Application Deployment Types
Listed below are the commonly used Intune application types that are deployed.
Microsoft Store app (new)
When deploying applications, search through the Microsoft store first to see if the application is listed there. The benefit of deploying applications this way is that as the applications are updated in the Microsoft Store, their updates are also pushed out to your devices that are enrolled in Intune.
MSI line-of-business app
This methodology is great for applications that are already distributed via .msi file. These applications require minimal configuration for deployments. Some application installers will be distributed as an .exe file, but when you begin the installation, an .msi file is extracted from the installer into a temporary location. You may be able to use this .msi file and deploy the application using the "MSI line-of-business app" method.
Windows app (Win32)
This deployment type allows for the most flexibility and allows the deployment of .exe setup files as well as running scripts. Additionally, this also requires the most configuration as you must package up all of the setup files into an .intunewin file using the Microsoft Win32 Content Prep Tool. During the app configuration you will need to specify:
- The install command
- The uninstall command
- How to detect that the application is installed.
- Installation code mappings (defaults typically work)
Microsoft 365 Apps for Windows 10 and Later
This is a special deployment method that is used specifically to deploy Microsoft Office applications and their updates.
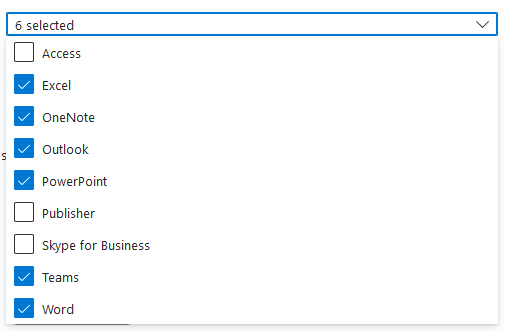
Web link
This deployment will install a URL shortcut in the devices start menu. Not very useful unless there is a specific use case for this. If a shortcut is needed on the desktop, the best method that I have found is to use the Windows app (Windows app (Win32) method and deploy the link using a script.
Deploying Shortcuts to the Desktop
This use case is not as straightforward as it should be. Using this guide and the Microsoft Win32 Content Prep Tool, I was able to create a desktop shortcut using the following steps:
- Download the Microsoft Win32 Content Prep Tool.
- Download the source files from here.
- Modify the src/Create-DesktopShortcut.ps1 file and change the
$shortcutNameand$websiteURLvalues appropriately. - Modify the src/Delete-DesktopShortcut.ps1 file and change the
$shortcutNamevalue to the same as the previous step. - Modify the src/Get-DesktopShortcut.ps1 file and change the
$shortcutNamevalue. - Modify the src/Install-DesktopShortcut.ps1 file and change the
$shortcutNamevalue. - From PowerShell, run the Create-DesktopShortcut.ps1 script. This will create a desktop shortcut in the c:\temp folder.
- Copy the desktop shortcut into the src directory.
- Run the Content Prep tool by issuing the following command from the root of the src and dst folders:
IntuneWinAppUtil.exe -c .\src -s .\src\Create-DesktopShortcut.ps1 -o .\dst\ - A New Create-DesktopShortcut.intunewin file will be created in the .\dst folder.
Create a Windows app (Win32) for the Shortcut
- In Intune add the "Windows app (Win32)" and select the newly created Create-DesktopShortcut.intunewin file.
- For the install command provide
%windir%\system32\windowspowershell\v1.0\powershell.exe -executionpolicy bypass -windowstyle hidden -file "Install-DesktopShortcut.ps1". - For the uninstall command provide
%windir%\system32\windowspowershell\v1.0\powershell.exe -executionpolicy bypass -windowstyle hidden -file "Delete-DesktopShortcut.ps1". - For Detection rules point to the GetDesktopShortcut.ps1 script on your filesystem.
App Catalog (Future)
Microsoft recently announced that in Q1 2024, they will be releasing "Microsoft Intune Enterprise App Management" which will include catalogs of applications that can be managed and deployed via Intune. Once applications are registered in the catalog, the promise is that Intune will take care of the installations and the patching automatically.
